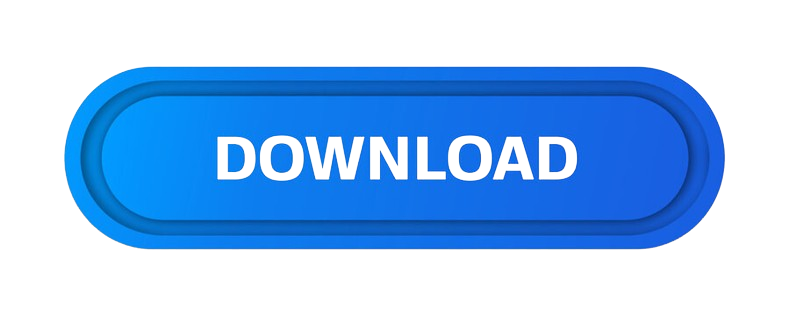In an era of increasing online surveillance, data tracking, and geo-restricted content, using a free VPN on Windows has become not just a convenience but a necessity. Whether you’re looking to protect your privacy, access blocked content, or browse anonymously, a VPN is your gateway to a more secure and open internet. In this comprehensive guide, we walk you through every step to set up a free VPN on Windows, using only trustworthy and effective tools.
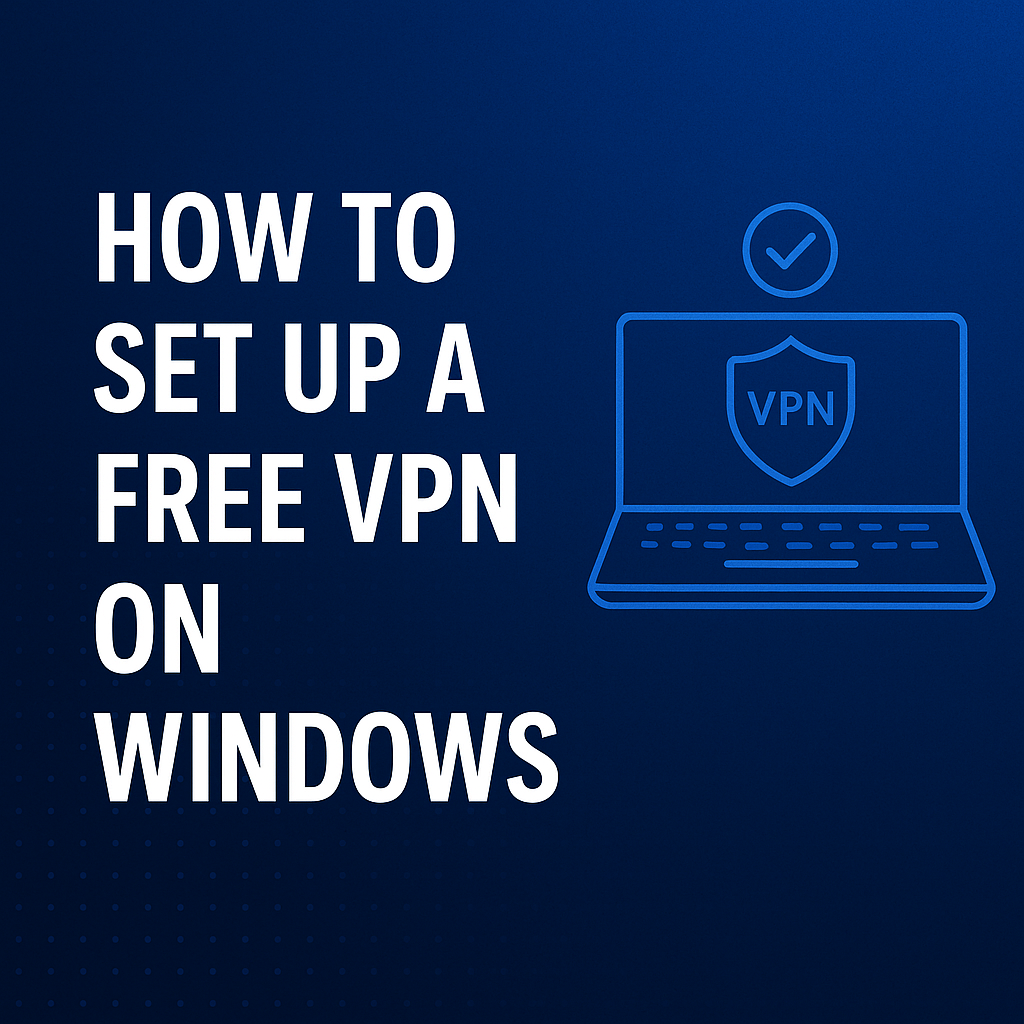
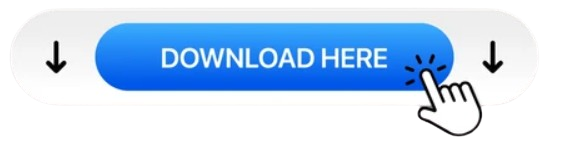
Why You Need a Free VPN on Windows
Windows users are especially vulnerable to privacy breaches, malware, and geo-restrictions. A free VPN on Windows helps by:
- Encrypting your internet connection, keeping your data safe from hackers and ISPs.
- Masking your IP address, enhancing your anonymity online.
- Bypassing geo-blocks, giving access to restricted content on streaming platforms or websites.
With many paid VPNs on the market, a free VPN on Windows is a great starting point for users wanting robust protection without the price tag.
Best Free VPN Options for Windows in 2025
Before diving into the setup process, it’s important to choose a reputable free VPN on Windows. Below are some of the most reliable services currently available:
1. ProtonVPN
- Unlimited data
- No ads or logging
- Strong encryption protocols
2. Windscribe
- 10GB per month
- Built-in ad blocker
- Firewall and kill switch
3. TunnelBear
- User-friendly interface
- 500MB of free data monthly
- Vibrant UI and simple toggle
Step-by-Step Guide to Setting Up a Free VPN on Windows
Step 1: Choose and Download a VPN Client
Visit the official website of your preferred free VPN on Windows provider (e.g., ProtonVPN, Windscribe, TunnelBear). Make sure to download the latest version of their Windows app.
Step 2: Install the VPN Software
Once downloaded, follow these steps:
- Double-click the
.exefile to start the installation. - Accept the license agreement.
- Choose your installation directory (the default is usually fine).
- Let the installer complete the setup.
Step 3: Create an Account
Most free VPN on Windows services require you to sign up for a free account.
- Provide a valid email address.
- Confirm your email if required.
- Choose a strong password for your VPN account.
Step 4: Log In to the VPN App
Open the installed VPN app and log in with the credentials you just created. You will now have access to the VPN interface, where you can select servers, change settings, and connect securely.
Step 5: Connect to a VPN Server
- Choose a server based on your needs (e.g., a U.S. server for Netflix U.S.).
- Click Connect or toggle the switch.
- Wait for confirmation that the VPN is active (usually a green light or connected status).
Advanced Configuration for Tech-Savvy Users
Customizing Protocols
Most free VPN on Windows apps allow switching between protocols like OpenVPN, WireGuard, or IKEv2 for better speed or security. Navigate to the settings panel and adjust accordingly.
Using the Kill Switch
Enable the kill switch feature to cut off internet access if the VPN connection drops unexpectedly—preventing unprotected traffic.
Split Tunneling
With split tunneling, you can route only certain apps through the VPN. For instance, you can stream geo-blocked videos while keeping your banking activity outside the VPN tunnel.
How to Confirm Your VPN Is Working Properly
- Visit https://whatismyipaddress.com before and after connecting to the VPN to ensure your IP address changes.
- Run a DNS leak test using https://dnsleaktest.com to verify DNS queries are secure.
- Check speed performance using https://speedtest.net to assess impact on internet performance.
Limitations of Free VPNs
While a free VPN on Windows offers valuable features, it’s important to know its limitations:
- Bandwidth caps: Some services limit monthly data.
- Limited server locations: Fewer options compared to paid VPNs.
- Slower speeds: Due to server overcrowding.
- Ads or upsell prompts: Many free VPNs fund their service with advertisements.
For frequent VPN use, upgrading to a premium plan might be worth considering.
Safety Tips When Using Free VPNs on Windows
- Avoid sketchy providers not listed in trustworthy tech sites.
- Check privacy policies to ensure they don’t log your data.
- Update your software regularly for the latest security patches.
- Use antivirus software alongside the VPN for complete protection.
Using the Built-in VPN Client in Windows
Windows 10 and 11 include a native VPN client. Here’s how to set it up with a free VPN service that supports manual configuration:
Step 1: Get VPN Details from Your Provider
Obtain:
- VPN server address
- VPN protocol (e.g., L2TP, PPTP)
- Pre-shared key or certificate
- Username and password
Step 2: Configure VPN in Windows Settings
- Open Settings > Network & Internet > VPN
- Click Add a VPN connection
- Fill out the form with your VPN provider’s details
- Save the configuration
Step 3: Connect via Built-in Client
Click on the VPN connection in the list and select Connect. Enter credentials and start browsing securely.
Conclusion
Setting up a free VPN on Windows is straightforward, secure, and a significant step toward online freedom and data protection. By choosing a reputable provider and following the detailed steps outlined above, users can enjoy a safer internet experience without spending a dime.
For enhanced performance and broader server access, consider upgrading to a paid plan when ready. But as a starting point, a free VPN on Windows remains one of the best tools to protect your digital presence in 2025.